Uninstalled Atom and Want to Install Again but Wont Run
How to uninstall Atom Windows (Step-by-step guide with screenshots)
by Madalina Dinita
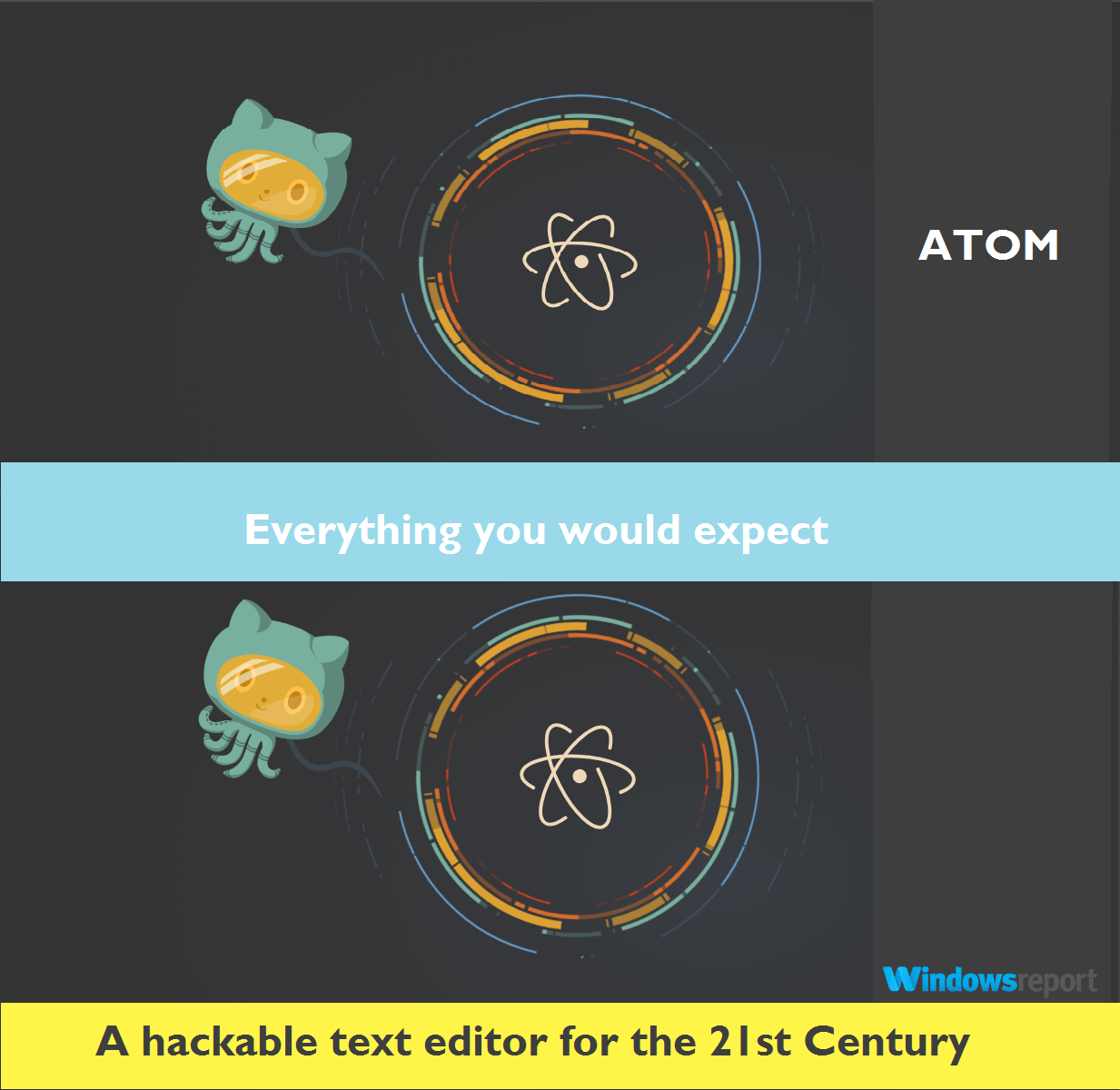
XINSTALL BY CLICKING THE DOWNLOAD FILE
Developed by GitHub, Atom is regarded as one of the best visual text editors for cross-platform apps development.
Besides being free, Atom is especially adaptive and super easy to customize amongst a whole load of other benefits. But if there's one bone to pick with Atom, it's the difficult uninstallation process in Windows.
That's because when you go to the uninstall/remove programs option in control panel/settings, the Atom uninstall option doesn't work like other uninstallers and will tend to leave some program folders intact.
This means the application is only partially uninstalled. Yet you need to completely get rid of such folders to discard Atom.
Now, this article covers how to successfully uninstall Atom in windows including the said folders. So, without further ado, let's see how to uninstall Atom Windows.
Steps to remove Atom Windows
In Windows 7
The first step is to remove Atom from the control panel .
Steps:
- Click the start button
- Choose Control Panel.
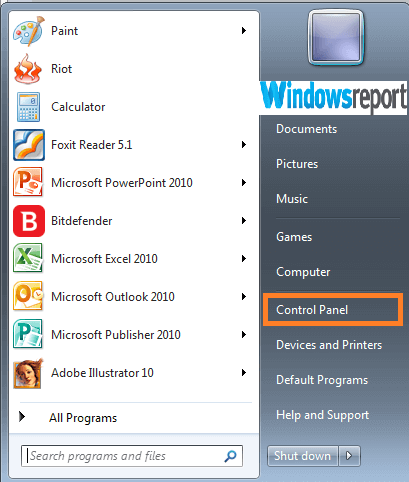
3. Locate the programs tab and click uninstall a program.
4. Choose Atom then uninstall.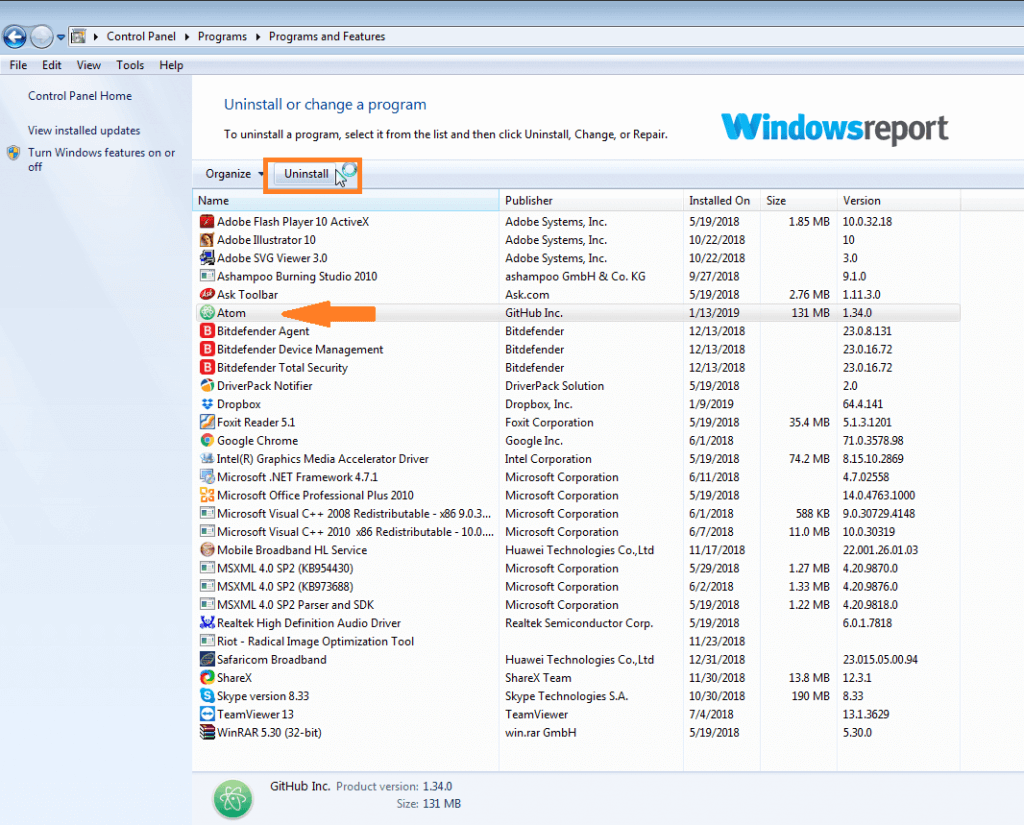
Atom will be silently removed from your PC.
- ALSO READ: Skype's real-time code editor lets you test your job candidates' coding skills
The second stage involves deleting all the Atom-related folders to ensure that none of the App's configurations remain.
Here are the concerned folders:
- C:UsersUserName.atom
- C:UsersUserNameAppDataLocalatom
- C:UsersUserNameAppDataRoamingAtom
Steps:
- Navigate to the path C:UsersUserName
- Look for the folder .atom
- Right click and press delete.
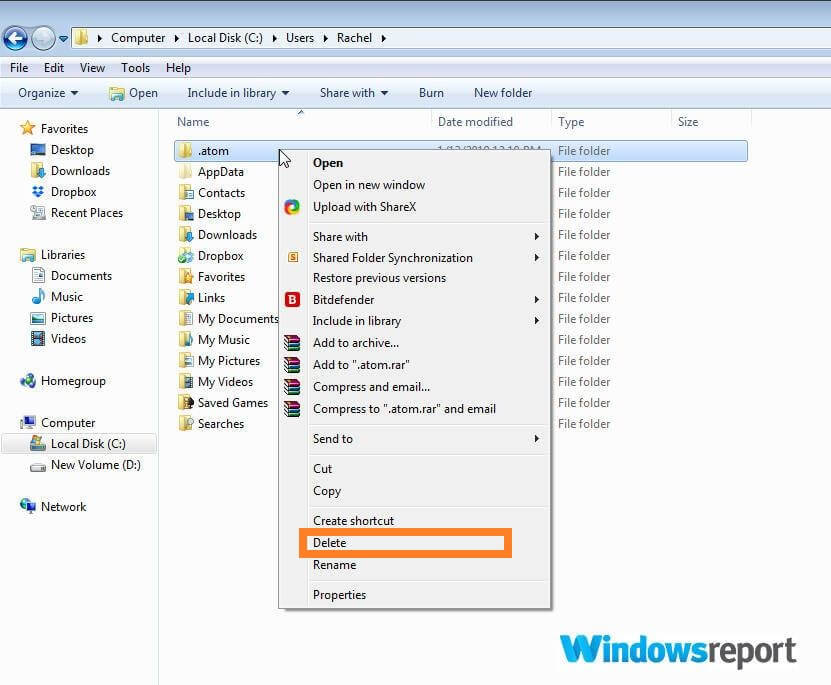
- Now go to the location C:UsersUserNameAppDataLocal.
- Again identify the folder atom then press delete.
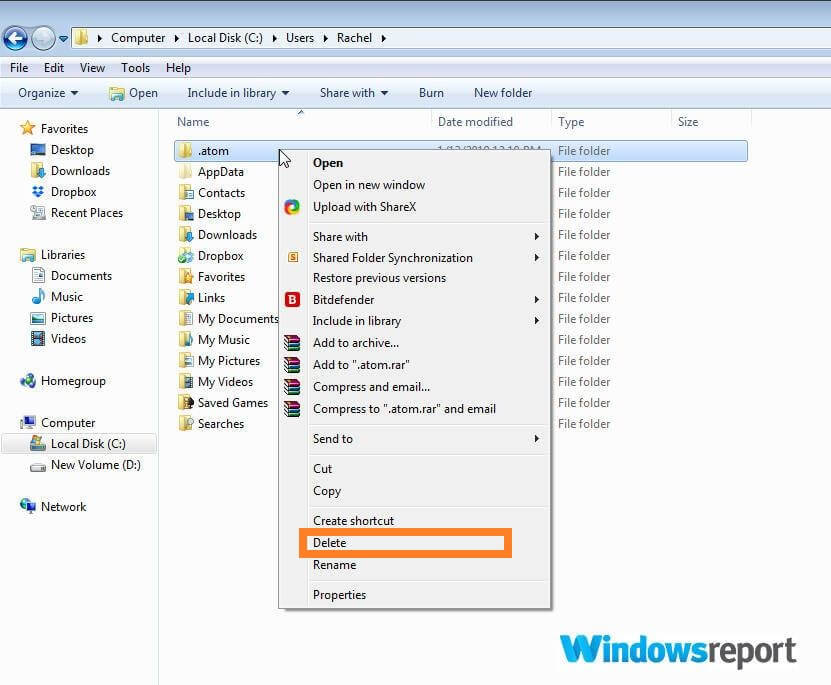
6. Using the previous steps, find your way to C:UsersUserNameAppDataRoaming.
7. Once there, find the atom folder and erase it.
Please note that in some instances, the Appdata folder is not available in Windows 7 and you have to unhide first.
Here is how:
- Click the start button.
- Press control panel.
- Type "folders" in the search button then click Folder options.
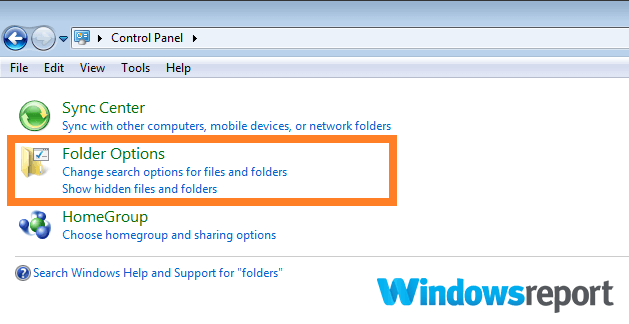
- Click show hidden files and folders under folder options.
- Then press OK.

In Windows 8/8.1
- Go to the control panel by right-clicking on the PC's Start button. (In Windows 8.1 you simultaneous-press the Windows key and X. Then press "programs and features" from the menu)
- Select uninstall a program under programs (in the control panel).
- A list of all the applications installed in your computer appears. Click on atom then press uninstall.
You still have to delete the .atom folder as discussed here below.
- Search for the local disk by typing "C:" in Windows' 8 start screen. The search results will have a link to C:
- Open the link to the drive by clicking it.
- Proceed to the users folder, then onwards into your user account.
- Look for the .atom folder and delete it.
- You also have to go to C:UsersUserNameAppDataRoaming as seen earlier and find then erase the atom folder
- ALSO READ: Code Writer App: Must-Have Tool for Programmers in Windows 10/8.1
How To unhide the AppData folder in Windows 8/8.1:
- Find the Control Panel using the steps I highlighted above.
- Type "folder" in the provided search bar and click "Show hidden files and folders" in the results.
- Click the View option near the top of the current window.
- Look for "Hidden files and folders" under the advanced settings.
- Click OK.
In Windows 10
- Click on the start button.
- Click settings.
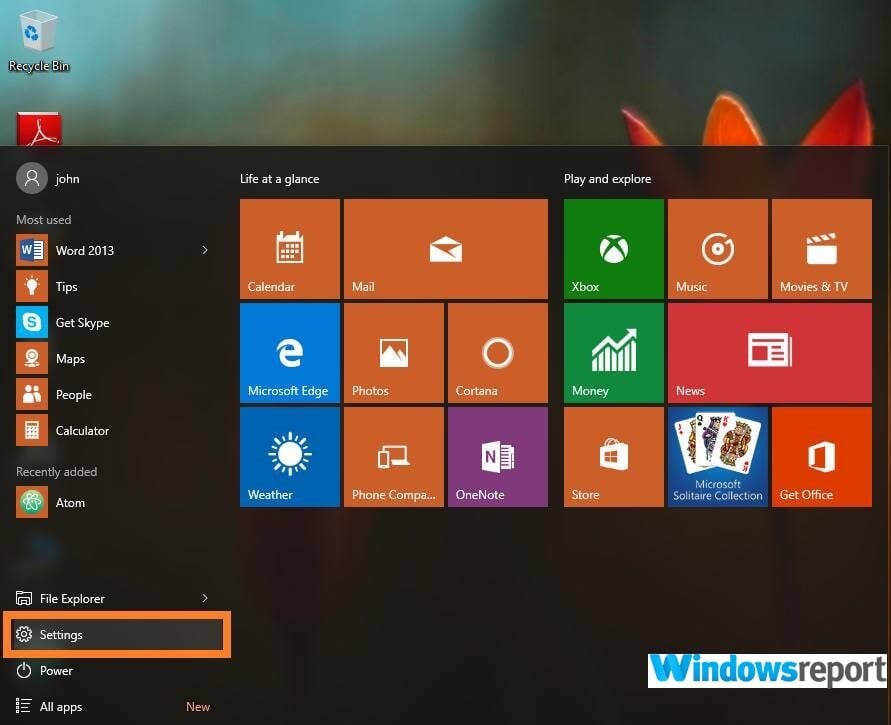
- Type "programs" in the search box.
- Select "program and features".
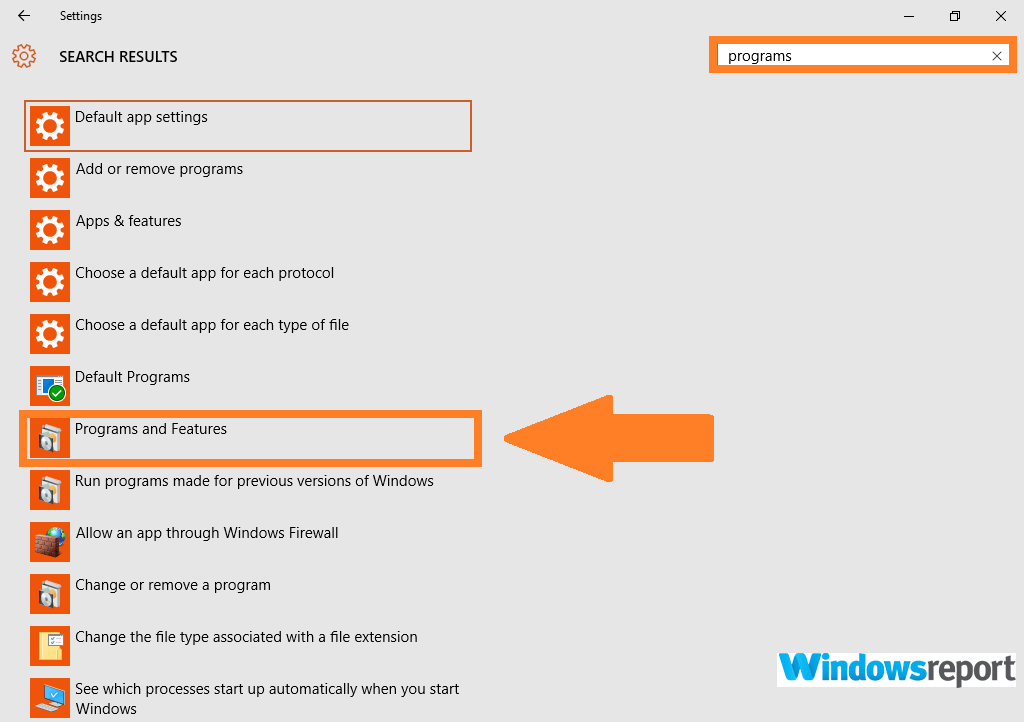
- Choose Atom from the shown list of Apps & features.
- Click on atom then press uninstall.
That should do away with the basic installation.
Finally do away with the setup files by deleting the .atom folder.
Steps:
- Click on the file explorer icon on the task bar.
- Select This PC on the left-hand side of the menu.
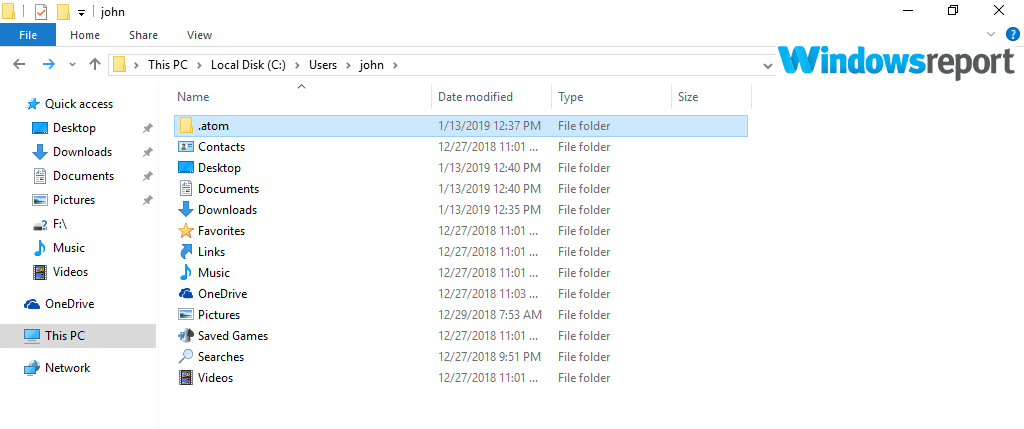
- Navigate to the Users folder then your user account.
- Delete the .atom folder.
- You also have to go to C:UsersUserNameAppDataRoaming as seen earlier, find then erase the atom folder.
How To unhide the AppData folder in Windows 10:
- Click start.
- Then setting.
- Type "folder" and observe the results.
- Click "Show hidden files and folders".
- Again click on "Show hidden files, folders, and drives".

- Click OK.
RELATED STORIES
- 6 of the best Notepad alternatives to use
- Automattic brings its free text editorSimplenote to Windows
- Microsoft will use GitHubcodes in future projects
Source: https://windowsreport.com/uninstall-atom-windows/
0 Response to "Uninstalled Atom and Want to Install Again but Wont Run"
Post a Comment